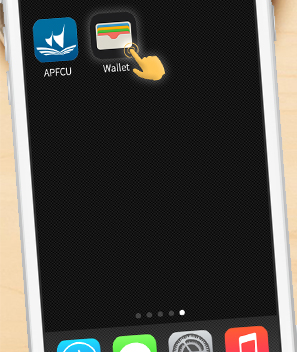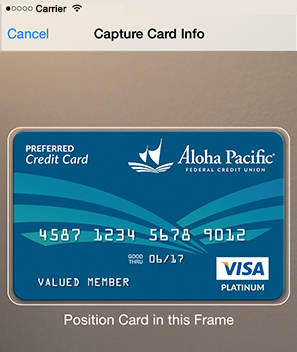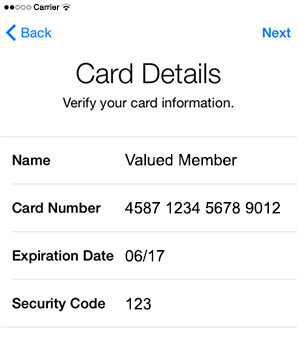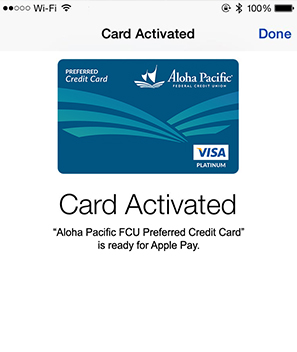APFCU Mobile Wallet Service
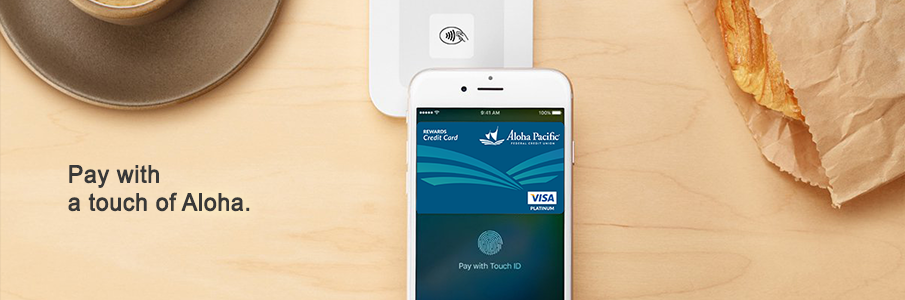
Use Apple Pay™, Google Pay™, and Samsung Pay™ with our Mobile Wallet service.
What is Mobile Wallet?
Mobile Wallet is a service allowing you to use your own mobile device at merchants that accept digital payments through Apple Pay™, Google Pay™, and Samsung Pay™. A digitized version of your Aloha Pacific debit card and/or credit card is created to enable payment in stores, in apps, or on the web. Since your full card details are never shared during the purchase transaction, you can easily pay with confidence, safety, and privacy.
Look for these contactless payment symbols at checkout, in apps, or on shopping websites:
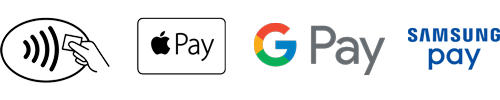
Note: Android Pay is now Google Pay which will provide even more payment options and functionality across Google applications, in store, online and more.
New to Mobile Wallet service?
Follow these easy steps to add your eligible debit or credit card for making contactless payments on your own mobile device. If you would like assistance to complete the setup process, you can stop by your nearest branch, or contact Member Support at 808‑531‑3711 (U.S. toll-free at 1‑877‑531‑3711).